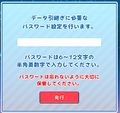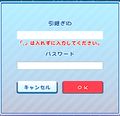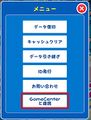Binding Account
By binding your game data with one of the following methods below, you can have access to your game data if one of the following were to happen:
- Moving to a different device
- User data corrupts (from accidental failure from app update, etc.)
- Problems with the app that reinstall might fix.
Transfer ID
Features
- Allows you to transfer your user data to other devices.
- Reusable up to 365 days upon issue.
How to issue a Transfer ID
From either the title screen or through the Data Transfer menu from the home screen, tap ID発行 (Issue ID). From there, type in your desired password. It must be 6~12 characters long using only roman characters and numbers. Tap 発行 (Issue) when done. If all goes well, a box with your ID, password, and expiration date will be given to you. Take a screenshot or write it down and keep it somewhere safe.
-
Can be done through either the title screen or the home screen
-
Input your password here
-
Your Transfer ID and Password
How to transfer your data
From either the title screen or through the Data Transfer menu from the home screen, tap データ引き継ぎ (Data Transfer) and input your ID without commas and password. If correct, a dialogue box will confirm your decision. Tap the はい button to confirm your transfer and the app will restart. If done correctly, the user ID you inputted will be displayed on the top-right corner of the title screen.
-
Can be done through either the title screen or the home screen
-
Input your ID and Password here
Notes/Precautions
- Your previous device will be unlinked.
- You don't need to wait until the expiration date to reissue a new one. You can reissue at any time and the expiration date will reset.
- You can reuse the same password.
Game Center (iOS Only)
Features
- You can transfer your user data without needing to use a Transfer ID upon linking with Game Center with a fresh reinstall.
- You can play on multiple devices linked to that GameCenter ID. (Example, playing on your iPhone on the go then playing on your iPad at home).
How To link with Game Center
From the title screen, tap the menu button on the top-left corner and hit the button labeled GameCenterと連携(Link with GameCenter). A confirmation will pop up. Hit はい(Yes) to confirm. Your game data is now linked with GameCenter.
You can also follow the same steps to unlink your game data. Simply tap the GameCenter解除(Unlink with GameCenter).
-
From the menu button from the title screen, tap the last option
-
Tap the right button
-
You've successfully linked your game data with Game Center
Notes/Precautions
- You are unable to play simultaneously across multiple devices.
- Priority is set on the device that last used MikuColle
- Priority is moved when the application is launched, so there’s no need to fiddle with the settings.
- Android devices are not supported. If you wish to transfer your user data between iOS and Android, you'll need to use a Transfer ID and Password instead.
- An error will occur if you are in the middle of a quest and boot up MikuColle on another device since priority will move to the device that recently booted up the app.
Any issues regarding simultaneously playing on multiple devices will be ignored when contacting support.
Account Recovery
Should you happen to lose your account data by any means and are unable to do perform a data transfer for any reason (expired cost, lost/forgotten, corrupt data, etc.), you will need to contact support with the following information:
Required
- Your user ID
- Your username
At least one of the following
- The password and transfer ID you last issued.
- Screenshot of MikuCoin receipt purchase (order number & time purchased must be visible).
- Pre-registration code or any campaign codes that were used.
- Friend invitation codes that your account has used.
An e-mail should then be sent back to you confirming that your e-mail was successfully sent to them shortly afterwards. Double check your spam filters or folder in case the confirmation e-mail was accidentally sent there. If no confirmation e-mail has been sent, you may need to send in another support e-mail.